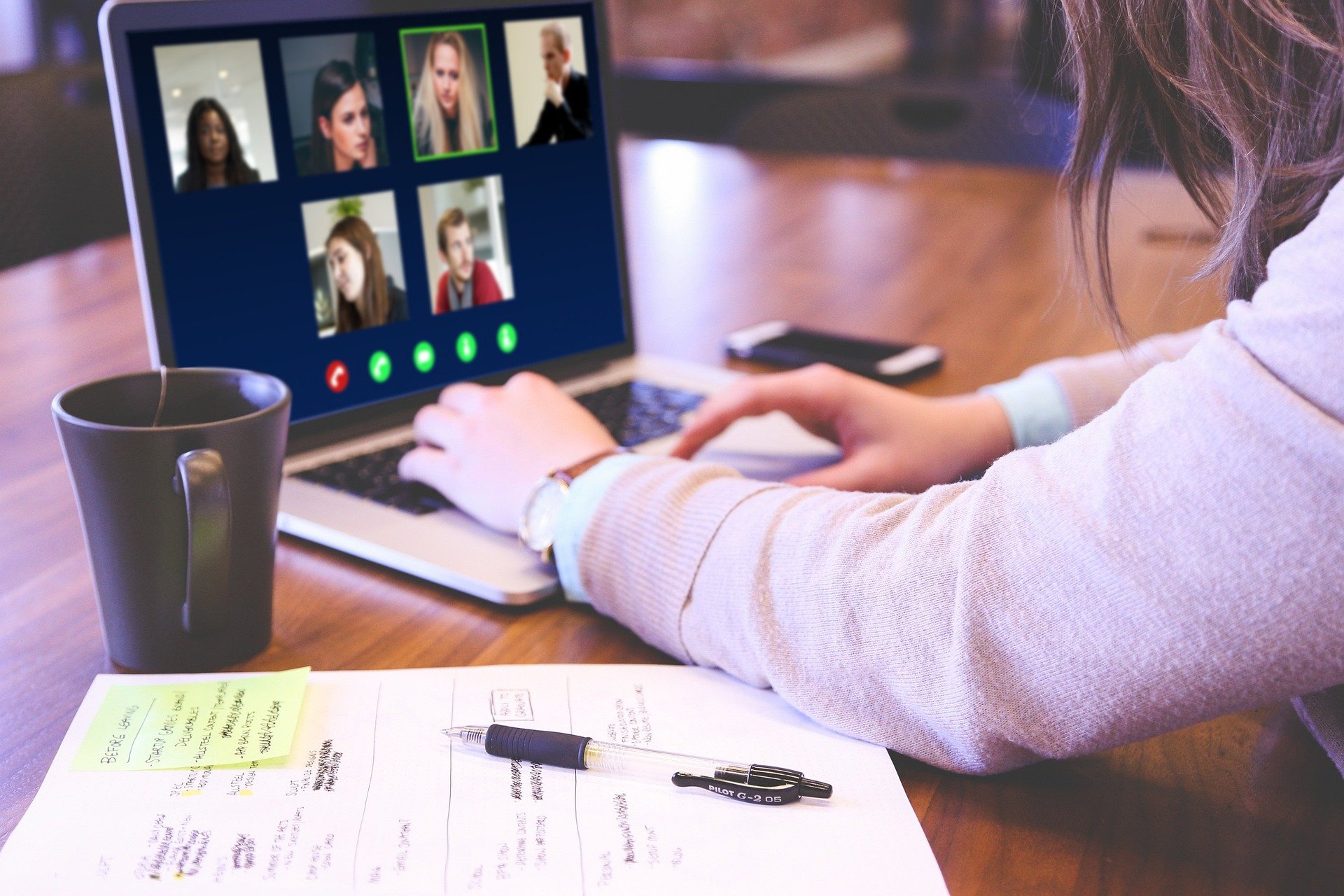Republished with permission of Connected Culture, Inc. Original article can be found here.
By Jerry Allocca
Learning how to prepare for Zoom meetings and virtual presentations will enable you to comfortably and confidently deliver engaging messages with impact. This 8-point-guide serves as your foundation for impactful and professional online meetings.
1. Your Internet Speed (Bandwidth)
Internet speed, known as “bandwidth” is the most important part of your ability to attend online meetings. Your audio, video and screen share all depend on and go through your internet connection and your speed can determine how others perceive you. Bandwidth issues need to be solved well in advance of the meeting in case you need to upgrade your internet speed.
- Check Your Internet Speed
Check your internet speed for free at Speedtest.net or Google’s speed test. - Upgrade If Less Than 10MB Upload and 10MB Download
Consider upgrading asap by calling your internet service provider and increasing your bandwidth well beyond these minimum requirements. The best equipment or presentation in the world won’t help a slow or weak internet connection. Fix this first. Even if that means you present at your office where there’s a faster and more reliable internet connection. - Hard Wired Connections Are Often Better Than Wi-Fi
Try to use your fastest computer with a connection that is wired rather than wireless. If you must use Wi-Fi, use 5G or at least 4G and make sure you are using the fastest network to maximize your speed. Test your internet speed again after you switch wi-fi networks and make sure you always meet the minimum requirement for bandwidth.
2. Refresh Your Computer
Follow these action items to make the best use of your computer’s resources and bandwidth.
- Restart/Reboot Before the Meeting
If you’re running a windows computer then reboot at least an hour before the meeting. Rebooting will clear out your memory and clear any “stuck” programs, making more computer resources available to you during your meeting. - Only Open Apps You Need For the Meeting
Try to refrain from opening your web browser and your office apps, only use essential apps required for your presentation. If you must have your browser open, close all tabs except the ones you need for the meeting. You want to free up as many computer resources as possible and every byte counts.
3. Audio Quality
Attendees can always hear you, even if they can’t see your visuals or if they’re using a mobile phone and it’s too small to see. Audio quality is so important to get right. Follow these action items to improve how you sound to others.
- Invest in a Quality Microphone
As a speaker it makes good sense to invest in how others will perceive you auditorily. For around a hundred dollars you can get headset microphone or standing mic such as the Blue Yeti Microphone, so your voice sounds clearer and easier to understand. Using a built-in microphone in your laptop or mobile device is not recommended. You will hear a night and day difference in sound quality between a professional microphone and your small built-in mic. People tend to be forgiving with video quality, not audio quality, so make sure you sound your best. - Soundproof Your Room
Try your best to minimize any background noise. Turn off notifications on your computer and turn your phone to silent mode. Close all the doors and windows and listen for any unwanted noise when you test your microphone. - Test Your Microphone
You should test to hear the sound of your voice and to know how far you should be positioned from the microphone, so the audio is captured effectively.
4. Video Quality
As a speaker, it’s particularly important to make a strong visual impression in a virtual meeting. These action items will help the way you look to others.
- Invest in a Quality Camera
As a speaker you will want to invest in a good quality HD or Ultra 4K video webcam, Logitech has high quality webcams for less than a few hundred dollars including their Ultra 4k model BRIO. - Test Your Lighting
Use a three point lighting setup. Avoid light behind you, to your sides or on top of you. Focus the lights on your front side and reposition until you look good. Use blackout drapes to prevent outside light from windows and turn off any other light sources that may be competing or interfering with your lighting setup. - Test Your Background
Avoid distracting or cluttered backgrounds. Remove distractions from your viewable frame to keep the focus on you and not what’s around you. If you can’t hide the mess in your background consider a virtual background, even without a green screen. Whatever makes you look better. - Test Your Appearance on Camera
See what your attendees will see, well in advance of the meeting. When framing your shot, stay as close to the camera as you can and adjust your distance as needed so you fill up a good part of your viewable area. Record your presentation rehearsals and look for things to improve.
5. Test Sharing Your Screen with Your Zoom Host
These action items will reduce the number of surprises that are possible at the live meeting.
- Dress Rehearsal
Holding a dress rehearsal is a smart way to prepare for a zoom meeting but it’s not always available to speakers. It never hurts to ask if one can be setup if the meeting planners hadn’t already planned to do so. - Test Sharing Your Screen
Prior to the meeting, typically in a dress rehearsal, you will join a meeting with the host to test the screen share functions and make sure you have adequate permissions to share your screen during the live meeting. - Test Your Slides and Visuals
While you are sharing your screen test your PowerPoint presentation or slides, along with any live streaming video/audio.
6. Time Your Talk and Create Time for Interactivity
These action items will help you stay within your time slot so the event can run on time and people can get their chance to ask questions and interact.
- Time Your Talk
Edit down your content to leave plenty of time for questions and engagement. - Encourage Interactivity
Interaction should be a key part of every presentation, especially online where attendees can sometimes feel like they’re just watching tv. Distractions are a split-second away and there’s no shame police to catch them on their phone while someone else is talking. We want people to get involved, to interact, to engage with you and your topic. Since the biggest complaint from attendees of virtual meetings is lack of interaction, building in as much attendee participation and interaction as you can is a great way to a more valuable and memorable presentation. - Bite-size Segments
To keep things interesting consider breaking your presentation down into smaller, bite size segments. Mix it up. Presenting slides, polling the audience, ask a question, call on a participant, play a short video, use the whiteboard or breakout rooms and give timed breaks.
7. Show Up Early to the Live Meeting
Give yourself ample time to test everything in this list over again when you first join the meeting. Be the first one there waiting for the host. Never just assume all is well, test then test again.
8. Prepare Your Audience
Explain your rules of engagement and how your audience can interact or ask questions. Tell everyone the do’s and don’ts so everyone is on the same page and your session can run the way you intended.
New to Zoom? Learn the Basics…
Zoom has a variety of features that are important to familiarize yourself with:
- Video chat and conferencing
- Audio conferencing using VoIP (voice over Internet Protocol)
- Live chat / Instant messaging
- Virtual backgrounds for video calls
- Screen sharing and collaborative whiteboards
Before your first Zoom meeting, you’ll want to learn how to do a few things:
Installing Zoom
As a speaker you’ll want to use the desktop version of Zoom, not joining with your browser. To download and install the Zoom application visit https://zoom.us/download. Click the Download button under “Zoom Client for Meetings.” The application will automatically download when you start your first Zoom meeting. Once the download is complete, proceed with installing the Zoom application on your computer.
Joining a Meeting
Joining a meeting is easy using Zoom. When invited to a meeting, you’ll be provided with a meeting link. Simply click on it or paste it into a web browser to join the meeting. You also have the choice of opening the Zoom app and clicking on the Join icon. If you are only provided with the Meeting ID and password, then enter that in the zoom app, add your display name for the meeting and click Join.
Sharing Your Screen
One of the most useful features of Zoom is its ability to let participants share screens. To share your screen, click on the Share Screen icon in the toolbar usually found near the bottom of your screen.
Questions about how to prepare for a zoom meeting?
We love questions and do our best to provide answers as soon as possible. Contact us today.